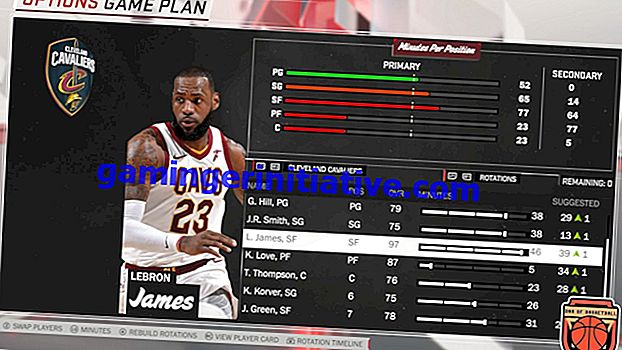Как получить растянутое разрешение на ПК и консолях в Fortnite
Игроки Fortnite, ищущие конкурентные преимущества, популяризировали растягивающиеся разрешения экрана, особенно Team Liquid Fortnite. С тех пор это стало популярной тактикой для игроков, от профессионалов киберспорта до стримеров и случайных игроков, которые хотят улучшить свою игру. Вот как получить растянутое разрешение на ПК и консолях в Fortnite.
Во-первых, стоит отметить, что увеличение разрешения экрана не влияет на хитбоксы игроков. Только из-за того, что изображение шире, не ожидайте, что вы получите легкий выстрел Растяжение разрешения экрана - это просто предпочтение, и оно может или не может помочь вашей производительности.
Практика использовалась в течение многих лет на сцене Counter-Strike GO, и даже до этого во времена версий 1.5 и 1.6, где игроки играли с низким разрешением, чтобы враги выглядели крупнее на экране.
И именно это делает растяжение вашего разрешения: оно слегка меняет поле зрения и делает врагов на экране немного больше. Вы жертвуете качеством ради больших врагов на экране.
Если это звучит как то, что вас интересует, вот что вам нужно сделать:
Как растянуть разрешение
PS4 Fortnite Растянутое Разрешение
- Нажмите кнопку PS, чтобы получить доступ к главному меню
- Прокрутите до Настройки
- Выберите звук и экран
- Выберите настройки области отображения
- Уменьшить размер экрана
Если вам нужна полная растяжка, похожая на игры для ПК, вам нужно получить доступ к «Настройки вывода видео» и изменить разрешение на 480 или 720p (по сравнению с 1080p, которое у вас, вероятно, сейчас).
Xbox One Fortnite Растянутое разрешение
- Нажмите кнопку «Домой», откройте настройки, прокрутите вниз до «Дисплей и звук», затем «Видеовыход»
- Отсюда зайдите в Advanced, затем Video Fidelity и Overscreen и измените Auto Detect »на DVI.
- Не меняйте глубину цвета »на 24 бита, а цветовое пространство - на ПК RGB.
- Теперь вернемся к Video Output, и вы заметите, что есть опция 640 × 480. Изменить на это.
Альтернативный способ достижения растянутого разрешения без необходимости менять настройки консоли - использовать пульт ДУ телевизора. Вам нужно получить доступ к настройкам дисплея телевизора и найти широкоэкранный режим, чтобы увеличить разрешение (вместо того, чтобы «подогнать его под размер экрана»). Разные телевизионные бренды имеют эту настройку в разных областях и иногда имеют разные названия.
ПК Fortnite Растянутое Разрешение
- Войдите в свои настройки Fortnite и внесите следующие изменения:
- Оконный режим: полный экран
- Разрешение экрана: 1920 × 1080 16: 9
- Ограничение частоты кадров: 120 кадров в секунду (зависит от качества монитора)
- Качество: Авто
- 3D разрешение: самое высокое
- Расстояние взгляда: Epic
- Shadows: Off
- Сглаживание: выключено
- Текстуры: Низкие
- Эффекты: Низкий
- Постобработка: Низкая
- Vsync: выключен
- Размытие в движении: Выкл.
- Показать FPS: вкл
Теперь выполните следующие действия:
- Закройте Fortnite и нажмите клавишу Windows. Введите «% Appdata%» и нажмите Enter.
- В появившемся окне нажмите AppData (на пути к панели инструментов), затем локальный> Fortnite> Сохраненный> Конфигурация> Клиент Windows. Вы увидите файл с именем GameSettings.
- Щелкните правой кнопкой мыши GameSettings, выберите «Свойства» и убедитесь, что режим «Только чтение» отключен. Нажмите ОК и откройте файл конфигурации.
- В документе найдите параметры разрешения ResolutionSizeX = 1920, ResolutionSizeY = 1080, LastUserConfirmedResolutionSizeX = 1920, LastUserConfirmedResolutionSizeY = 1080. Измените ось X на 1280.
- Теперь найдите DesiredScreenWidth (формат для всех четырех - такой же, как указано выше) и внесите те же изменения (измените ось X на 1280 с 1920).
- Сохраните файл конфигурации, закройте его, затем снова щелкните файл правой кнопкой мыши и снова установите флажок «Только для чтения». Применить, закрыть.
- Теперь пришло время открыть клиент вашей видеокарты, такой как панель управления Nvidia, которую мы используем для этого пошагового руководства (она может немного отличаться для пользователей AMD). Вы хотите получить доступ к функции настройки и настроить собственное разрешение. Разрешение, на которое вы хотите изменить его, соответствует разрешению, которое мы использовали выше (1080 × 1280).
- Затем вам нужно перейти в «Настройка размера и положения рабочего стола» (панель управления Nvidia) и убедиться, что для параметра «Масштабирование» установлено значение «Полноэкранный режим», а для параметра «Отменить масштабирование, установленное играми и программами» снята отметка.
- Вернитесь к «Изменить разрешение» и перейдите к собственному разрешению.
- Закройте панель управления, откройте Fortnite, поиграйте в одну игру, затем закройте Fortnite.
- Снова откройте панель управления Nvidia. Перейдите к «Изменить разрешение» и вернитесь к исходному разрешению. Теперь ваше разрешение изменится на нормальное, но будет растянуто при игре в Fortnite.
Так что у вас есть это. Это должно быть все, что вам нужно знать о том, как получить растянутое разрешение на ПК и консолях в Fortnite. Для более полезных советов и подсказок по игре, посетите нашу вики-страницу.